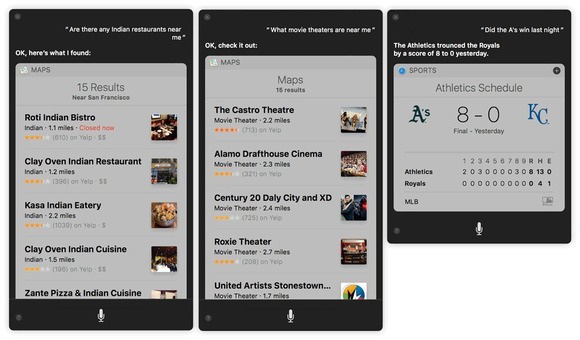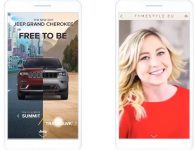With macOS Sierra, Apple, as with previous versions, integrates even more features that were introduced in iOS, the operating system for the company’s mobile devices. But Sierra doesn’t just add features found in iOS, it also does more to make your Mac and iOS device work together. Considering that nowadays, most people’s primary computers are iOS devices, it’s fitting that the macOS Sierra do more to cater to those user’s needs.
Before we dive into Sierra, let’s address the main question: Should you upgrade? First, you need to determine how compatible your Mac is. The older the Mac, the more likely a feature won’t work. You can check a list Macs compatible with macOS Sierra. Checking this first may answer the upgrade question for you.
You also need to see if your software will still work with Sierra. If your software worked with El Capitan, Yosemite, or Mavericks, there’s a good chance it will work with Sierra. Check with the developer of your most vital apps before your upgrade.
I’ve been using the public beta and the golden master version since it became available, and on the five Macs I’ve been using, I haven’t a single stability problem. That’s one less thing to consider.
Once you’ve determined that your Mac is compatible to a point you’re satisfied with and your software is good to go, then it gets a little more complicated. One way to look at it is to gauge how much you use iOS. If you use your iPad and iPhone a lot, then you’ll appreciate Sierra features like Siri, Universal Clipboard, and Apple Pay. Let’s take a look at the main new features of Sierra, and see how they fit into your workflow.
(And if you do decide to upgrade to Sierra, be sure to back up your Mac before you run the Sierra installer. Always back up before installing any operating system upgrades.)
Siri comes to the Mac
Siri, Apple’s voice assistant, is the marquee feature of macOS Sierra. It’s also the most obvious feature that signifies the iOS-ification of macOS.
When Siri is active, it works exactly as it does on iOS. However, there is no default setting to allow Siri to activate by saying, “Hey Siri” like you can on iOS. (You can get voice activation to work if you create a Dictation Command to trigger the Siri keyboard shortcut.) The default keyboard shortcut for Siri is to hold down Command-Spacebar, or you can click the Siri icons in the menu bar and in the Dock.
Siri works best for me when I perform web searches for everyday life-type stuff. When I asked Siri for places near me, or for specific news like sports scores, it almost always results in what I’m looking for.
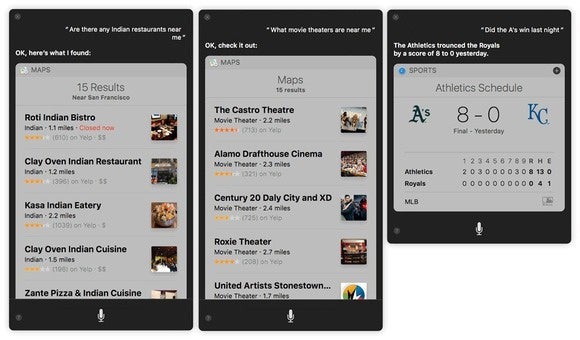
Searches for everyday items work well in Siri for Sierra.
As a writer and editor, I perform a lot of web research, and I’m always gathering files together to create content. Siri can be used to search the web for images, and conveniently, the images in the results can be dragged and dropped to the Mac from the Siri window. Siri can be also used to find files on the Mac.
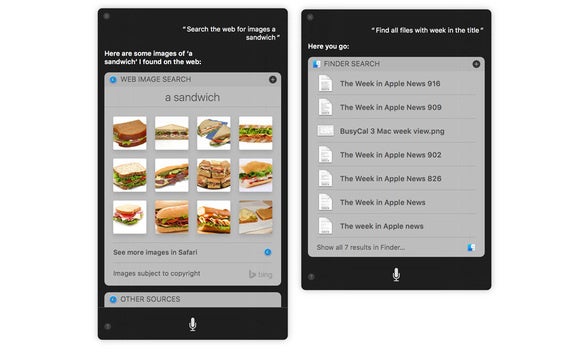
Web searches and Finder search can be done in Siri. You can drag and drop files from the results.
Siri can be used to configure a limited set of system preferences. You can tell Siri to:
- “Increase my screen brightness”
- “Put my computer to sleep”
- “Start my screen saver”
- “Turn on Do Not Disturb”
- “Turn on/off Dictation”
- “Turn the system volume up”
- “Turn Wi-Fi off”
For anything else, you have to figure out the correct phrase to get you to the system preference you need. For example, I like to have a plain white desktop on my Mac; it’s easier to deal with when I take screenshots. But when I told Siri to “Change the desktop,” I got web search results (the first result was a Windows XP how-to). I had to tell Siri to “Open the Desktop System Preferences” to get what I wanted. (Lesson learned.)
One major caveat about Siri: It currently works only with Apple apps. I use Microsoft Outlook for my work email, and when I asked Siri to read my latest email, it read an very old email that was in Apple Mail. Apple confirmed with me that the Siri API is currently only for iOS apps.
After using Siri for a while, I couldn’t help asking myself how useful Siri is on the Mac. Siri’s usefulness on iOS is emphasized by the iPhone’s relatively small screen size, the single-screen nature of the operating system, and the need for hands-free usage.
My initial response was that on the Mac, Siri feels more like a luxury than a must-have. Usually, Mac users have their hands on the keyboard and mouse. Even if you haven’t committed several keyboard shortcuts to memory, you can probably do something like launch a browser and type in a search for sandwich pictures faster than telling Siri to do the same task.
Then I came to a realization I didn’t expect. When using any computer interface, there’s a certain amount of tedium involved. In Unix, it’s typing out commands. On iOS, it’s tap, tap, tap with your finger. On the Mac, it’s double click, Shift click-click-click, right-click, highlight, and click to select a command, for example.
The little tasks you have to do to make your computer do what you want get tedious, and you’re not really aware of it until you start to use Siri. Asking Siri to perform a web search of sandwich pictures may not be as fast as launching a browser, typing in “sandwich,” hitting Return, and then clicking the Images tab in Google, but it’s not as tedious.
That tedium wears on you, subconsciously, but Siri helps alleviate it. I’ve always thought that having more ways to do things on your computer is good, and Siri on Sierra allows for that. That’s a good thing.
Universal Clipboard
On the surface, Universal Clipboard seems like such a simple feature: It’s copy and paste that works across your Mac, iPad, and iPhone. While it’s such a simple feature, I find it to be very useful.
Universal Clipboard is part of Apple Continuity feature set that works between Macs and iOS devices. In order for Universal Clipboard to work, you must have devices that meet the Continuity system requirements. For example, MacBook Pro models made in 2011 or earlier aren’t compatible with Continuity, and thus, don’t support Sierra’s Universal Clipboard.
Other requirements include logging into an iCloud account on each device, turning on Wi-Fi and Bluetooth, and keeping the devices within proximity of each other.
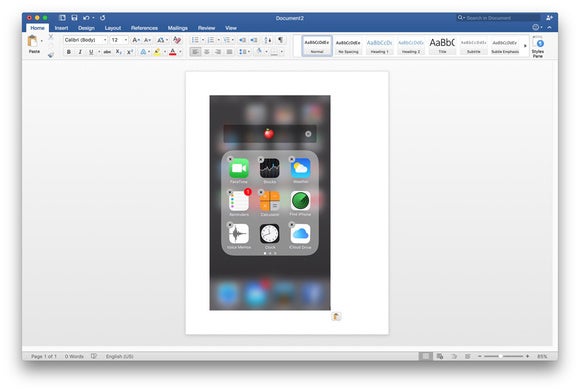
I copied an iOS screenshot that resided in my iPhone’s Photos app. Then I pasted the image into a Microsoft Word document.
To use Universal Clipboard, you copy from your Mac or iOS device just as you normally would. Then go to your recipient device, and perform a paste. If you’re pasting on a Mac, you may see a progress bar indicator. On iOS, you see a message window stating the device your paste is coming from.
I did find one hiccup involving Microsoft Word. When copying text from a Word document, it pasted in iOS 10 Notes as Chinese text. Apple said it is investigating this issue, and I’ll provide an update to this review when it is fixed. Otherwise, I didn’t have any problems copying and pasting from within different apps. If you use a third-party clipboard manager, Universal Clipboard may not work with it.
As someone who works in content creation, Universal Clipboard is a long-awaited function. No more emails or text messages I send to myself, or using AirDrop to transfer an image file that I want to place in a document. Universal Clipboard saves me several steps and helps me be more efficient.
iCloud Desktop and Documents
Though I don’t have hard data to back it up, I suspect many Macworld readers use an online file storage service like Dropbox. I do, because I often use different Macs, and Dropbox makes it easy to get to my files. Even if the Dropbox software isn’t installed, all I need is an internet connection and a browser.
And though Apple didn’t tell me so, I suspect that part of the reason iCloud Desktop and Documents exists is because Apple, like Dropbox, is in the online storage business. Why should all that business go to Dropbox, et al?
In my opinion, an online storage component should be part of any modern operating system. Data lives on the internet and on the cloud, and we’re using multiple computers (Macs, iPhones, iPads, even PCs) on a daily basis.
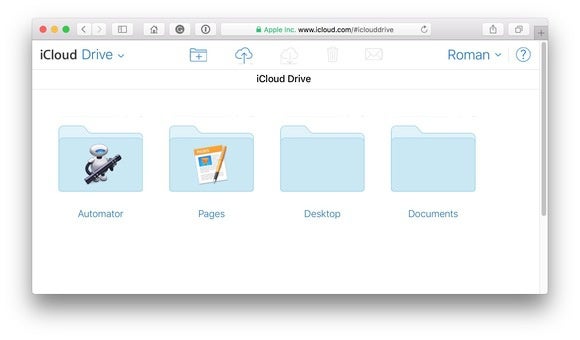
With iCloud Desktop and Documents, your files are accessible through the iCloud website.
iCloud Desktop and Documents is compelling because it’s pretty much seamless. After you set it up, anything you save to your Desktop or Documents folder gets saved to like-named folders in your iCloud account, and that data is synced to your other computers. For example, if I save a file to the Desktop on my work computer, I can go home and find the same file on the home Mac. Or I can use the iCloud app on my iPad to access the file. If I have to use my son’s PC, I can use the iCloud for Windows app.
The catch is that you need to make sure you have enough iCloud Drive space to accommodate your files since the files in Desktop and Documents count against your iCloud allocation. Apple provides 5GB for free. After that, it’s $1 per month for 50GB, $3 per month for 200GB, $10 per month for 1TB, and $20 per month for 2TB.
Optimized Storage
A few years ago, Apple decided to sacrifice the spacious capacity of hard drives for the speed for flash storage in its laptops. The speed gains were impressive, but people are making more videos and photos, and those files eat up storage space. Users need to pay more attention to managing their local storage.
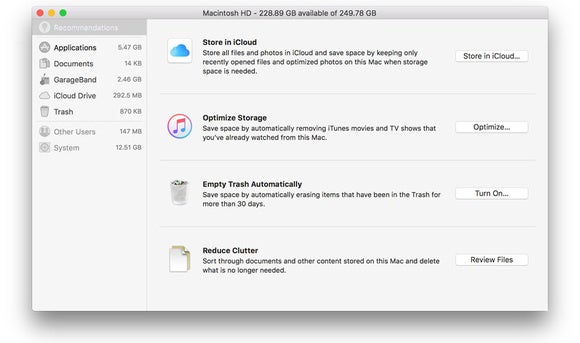
Optimized Storage provides a set of tools to help you manage your Mac’s storage.
Optimized Storage provides more tools to manage your local storage. I go into deeper detail about the Optimized Storage tools in a separate article, so I won’t repeat myself here. But there are a few points worth reiterating.
-
The Store in iCloud option requires a subscription to iCloud Drive. A free 5GB tier is available, but you will probably want to sign up for more storage. ($1 per month for 50GB; $3 per month for 200GB; $10 per month for 1TB; and $20 per month for 2TB.)
-
The Optimize Storage option works with emails in Apple Mail specifically, and only with iTunes movies and TV shows. Essentially, it deletes those files from your local storage and downloads emails from your email server and videos from the iTunes Store if you want to use them, which means you need an internet connection.
-
You can uninstall applications through this interface. Any app bought through the App Store will be completely removed. As for third-party apps bought outside the App Store, Apple said to me that it has been making an effort to encourage developers to follow its standard procedures for proper app installation, so if a developer has done this, you should be able to uninstall any app bought outside of the App Store along with all of its components.
Storage management is one on those chores everyone hates doing but is necessary—there’s always a sense of panic when you’re working on a project and you run out of space. Optimized Storage performs a lot of these tasks behind the scenes, which is convenient. Hopefully, flash storage will become more affordable and capacities will increase to a point that users will be using Optimize Storage less and less.
Picture in Picture
If you’re watching a video in either Safari or iTunes, you can click on the new Picture in Picture icon, which will open the video in a floating window that snaps to one of the four corners of your display. (Get more details on how to use Picture in Picture.)
What’s great about the Picture in Picture window is that it always stays on top, so if you open an application and a file within that app, the video window doesn’t get buried underneath the windows you’ve opened.
Picture in Picture isn’t a vital feature to Sierra. In other words, I don’t think it’s a feature that will drive people to upgrade. But it is one of my favorite features. I was part of Macworld’s “home base” crew during our coverage of Apple’s iPhone 7 event and Picture in Picture certainly came in handy. I had the video stream of the event playing in a Picture in Picture window in the upper right corner of my display, and while I switched between our chatroom, our web content management system, TextWrangler, Photoshop, and whatever other apps I used, the video window was always there, always visible. It made a tremendous difference.
I imagine most people will use Picture in Picture more for entertainment, but it can also be good for, say, playing a how-to video while you follow along on your Mac. It’s one of those features that falls under the radar but should be appreciated by all users.
Tabs
I probably spend the vast majority of my time on my Mac using Safari, and I’ve grown accustomed to opening webpages in new Tabs under one window. It’s easier to find the window I need, and it helps cut down the on-screen clutter.
Bringing Tabs to general Mac user interface makes sense. I no longer have to try to figure out where a window is when I want to move files; you can just click and drag a file over to the tab to move it.
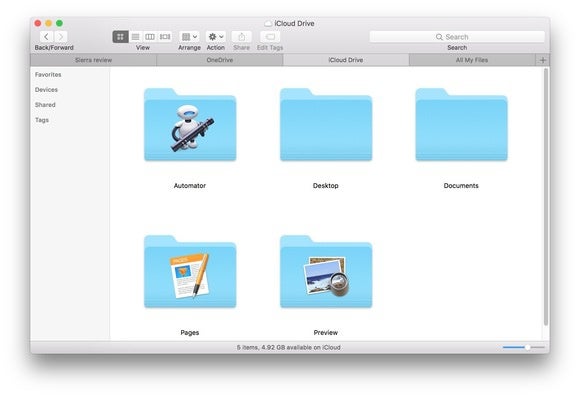
Tabs will help cut down screen clutter and make the window you’re looking for easier to use.
http://www.cio.com/article/3121913/mac/macos-sierra-review.html#tk.rss_all via http://www.cio.com #CIO, #Technology