
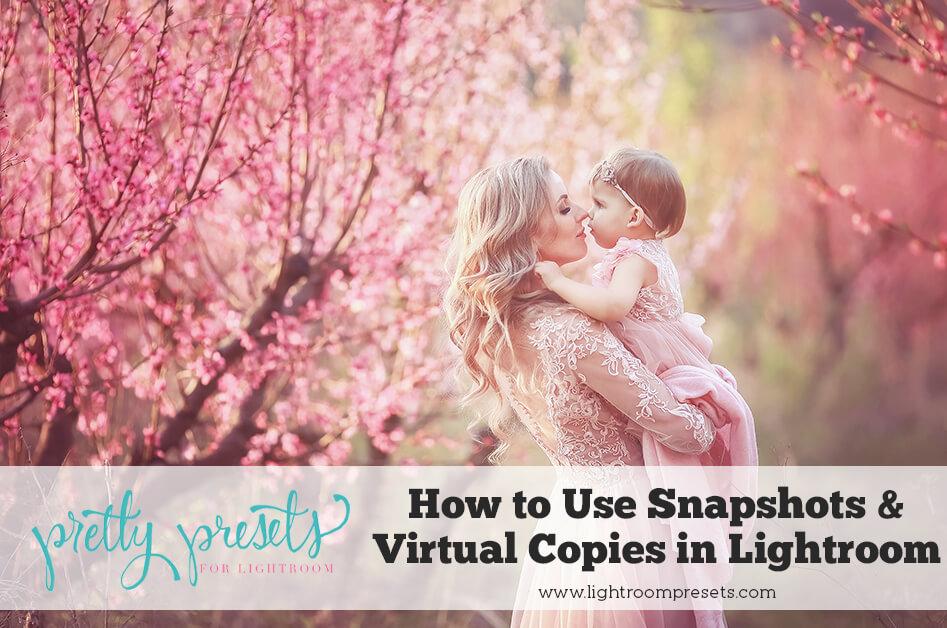
How to Use Snapshots & Virtual Copies in Lightroom
These virtual copies and snapshots get mixed up in Lightroom all the time. Today I will explain what each of these are when you should use each one. You can follow along with the text below and/or watch the tutorial video at the end of the this post!
Snapshots
A Lightroom Snapshot is a way to save a moment in time during editing. For example, I might have completed a nice, clean edit of a photo – one that I think I will show to a client – and then save it as a Snapshot. Creating a Snapshot allows you to continue to play around with your editing yet still be able to easily go back to a particular moment in time during your edit.

You can do this same thing in Lightroom’s history panel as well. However, the history panel can sometimes get a bit crazy and difficult to locate the exact spot you want to go back to – Using Snapshots easily solves this problem!
Personally, I use Snapshots all the time to play around, and to create and keep track of fun edits along the way.
To create a Snapshot in Lightroom, use the keyboard shortcut CTRL + N (PC), CTRL + N (MAC), or click on the “+” icon on the Snapshot panel.
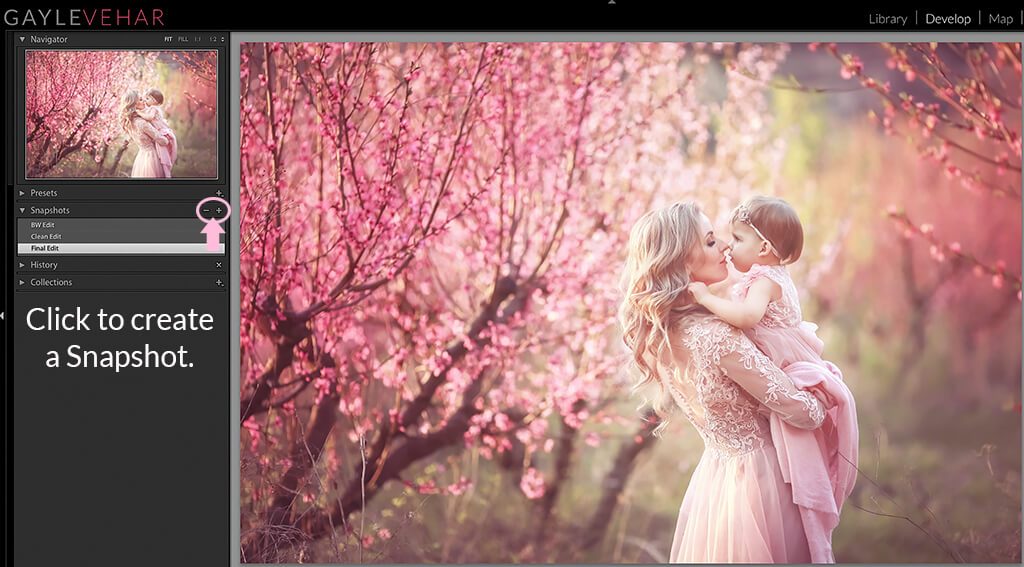
Virtual Copies
Virtual Copies in Lightroom are used when you want to show more than one version of a photo to a client OR when you want to export more than one version of a photo.
When you create a Virtual Copy, you are telling Lightroom that you want to see 2 different versions of the photo in Lightroom. Lightroom will treat these as if they are 2 different files, even though they aren’t.
You will still only have one copy of the file on your hard drive, but you will still see 2 copies in Lightroom. Each copy can have a different edit, be placed in a different collection and they can also exported as two different files.
All the Snapshots you have made of your photos (and any that you make in the future) will also be a part of your virtual copy.
Its easy to tell the difference between a Virtual Copy and an original file. Just look for the "turned up page" icon that will show up in the lower-left corner of a Virtual Copy.

To create a Virtual Copy, you can use the shortcut CTRL + ’ (PC) or CMD + ‘ (MAC). You can also go to "Photo" dropdown menu and choose “Create Virtual Copy” or right-click on your photo in the filmstrip and choose “Create Virtual Copy".
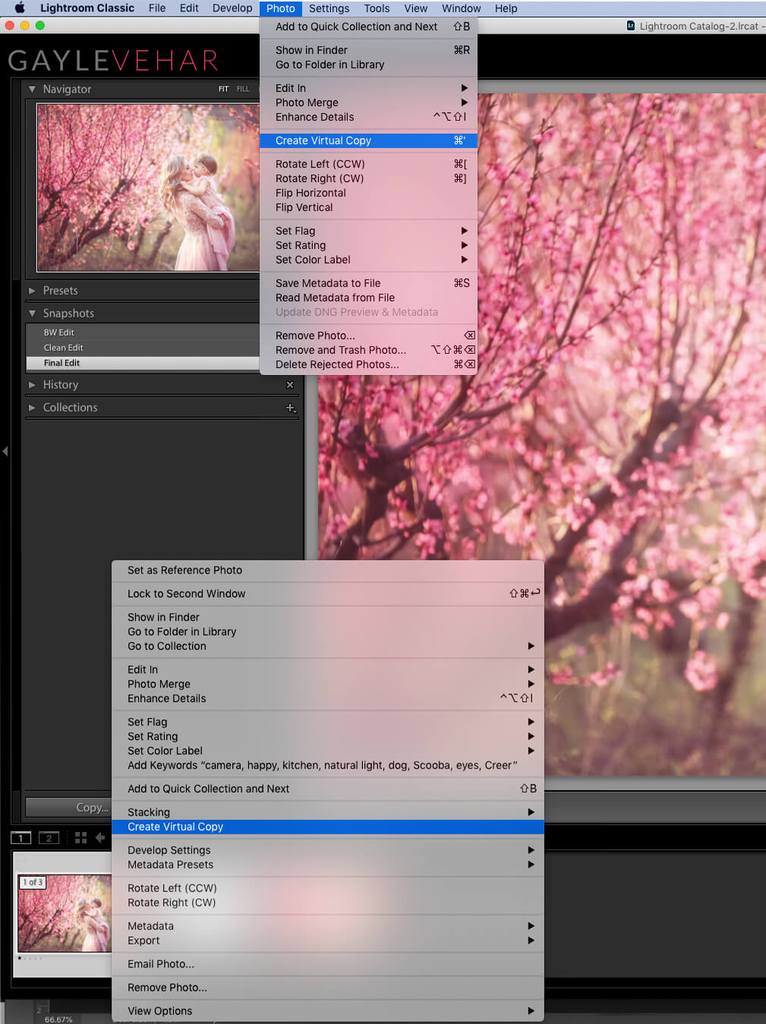
Some Snapshot Tips
- Snapshots can be deleted or updated. To update, right-click on the snapshot and choose “Update with Current Settings.” To delete, right-click on the snapshot and choose “Delete” from the menu or click on a Snapshot and click the “-” that displays above.

- Any Snapshots you create in your original photo or any of your virtual copies will be automatically available to each other. For example, if I created several virtual copies of a photo last year and today I decide to add another snapshot to my original photo, that snapshot will automatically be available to all of the virtual copies I created a year ago. It’s like snapshot magic!
Snapshots and Virtual Copies in Lightroom – Video Tutorial
More Helpful Tutorials
Here are some other very helpful tutorials related to snapshots and virtual copies:
Do you have any questions or comments about Snapshots or Virtual Copies in Lightroom? Just leave us a comment below – we would love to hear from you. And PLEASE SHARE this post using the social sharing buttons (we really appreciate it)!
read more at https://www.lightroompresets.com/blogs/pretty-presets-blog by Gayle Vehar
Photography










