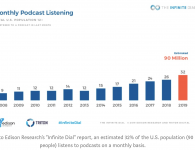Adobe updated Lightroom with GPU Accelerated Editing a couple of weeks ago, helping to give your workflow a boost. But if your Lightroom Classic is still running too slow for your taste, this video will help you squeeze out more performance without upgrading to the latest Mac or adding better hardware to you PC.
The video was put together by our friend Pye over at SLRLounge, and there are nine tips in all. Even if you’re pretty familiar with Adobe Lightroom, we’re confident at least a couple of these tips will be brand new to you. For those of you who prefer to read instead of watching, here’s the TL;DR:
Basic “Always-On” Tips
- Turn on Full GPU Acceleration: For some people, it’s turned off by default.
- Put Your Catalogs on Your Fastest Drive: Working off an SSD can make a huge difference.
- Put Your RAW Cache on Your Fastest Drive: Same principle as above.
Lesser Known Tips
- Use Smart Previews in Develop: The displayed image will be a little lower res, but it’ll speed up your workflow.
- Optimize File Handling Settings: Do this for each new Lightroom Catalog you create.
- Optimize Metadata Settings: Make sure “Automatically write changes into XMP” is Deselected.
- Turn Off Automatic Face Detection: This is also under the Metadata tab in Catalog settings.
- Separate Shoots by Catalog: Lightroom slows down with catalog bloat… somewhere around 20K images and above.
- If You DO Want to Upgrade Hardware…: Know what hardware to prioritize. For example: A higher CPU clock speed is more important for Lightroom than more cores.
Listing the tips definitely doesn’t do the video justice, so check it out up top to dive into the details, find out where all of these settings are, and understand why each of these tips has the potential to speed up Lightroom Classic, even if you’re not ready to upgrade to better hardware.
![]()
read more at https://petapixel.com by DL Cade
Photography