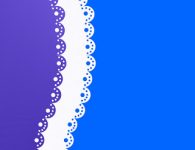iOS’s Settings app is the quiet MVP of Apple’s mobile operating system: It’s the place you go to when you need to get something done, and get it done your way. So whenever you update iOS on your iPhone or iPad, it pays to peruse the settings to find, enable, and configure any new features just to your liking. The biggies for iOS 10? Maps, with its plethora of new features, and Siri, since she now supports third-party app integration.
Here’s a rundown of the major changes in Settings in iOS 10, as well as some key settings that didn’t change, but you still might want to revisit. If you’ve got any questions, hit us up in the comments.
Cellular
A couple of small changes have been made in the Cellular section. To start, SIM PIN has been moved back to the Phone settings section (more on that later).
You’ll also notice that your “Enable LTE” and “Roaming” options have been moved: They’re now tucked away behind another option in your Cellular settings called “Cellular Data Options,” where you can select if you’d like to use LTE for Voice & Data, or for Data Only. Here, you’ll also find the switch to toggle off or on your Data Roaming feature.
Notifications
In iOS 9, Notifications’ settings had two additional settings for how notifications would be displayed in Notification Center: You could sort the order of your notifications by showing the most recent items first, or customize them. You could also group notifications together by app.
You won’t find either of these options in iOS 10—your notifications are automatically sorted in reverse chronological order, with the most recent on top. That’s great for when you notice a banner just as it’s going away, or when you hear your phone beep from across the room.
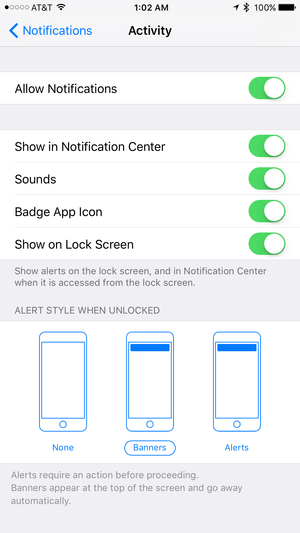
What you will find in the Notifications settings is the list of your apps that have requested notifications, in alphabetical order. That makes it easy to find the app whose notifications you want to tweak, but the controls themselves haven’t changed since iOS 8. You can still decide if notifications can appear in Notification Center, on the Lock Screen, or both, and if you want to be notified in the form of vanishing banners, must-be-dismissed alerts, a badged home screen icon, or a sound. Even without much change in the Notifications settings, it’s a good idea to “audit” your notifications from time to time, since they lose their impact if you have so many coming in that you start ignoring them altogether.
General
A few small changes can be found in the General section of the Settings app. (Looking for Siri? She’s broken free! More on that below.)
About: One tiny change: Your Trust Store number is now hidden under Certificate Trust Settings at the very bottom.
Spotlight Search: Spotlight Search—which lets you pull down on the screen to initiate a search for apps, media, and other stuff on your iPhone—has been a godsend since it debuted in iOS 9, and in iOS 10, you can customize it’s search capabilities a bit more. Spotlight Search makes recommendations based on the search terms you enter—for example, searching for “cute puppies” shows me App Store results, relevant TV episodes, websites, web videos, and more, alongside personal Messages, email, and photos tagged with that phrase. If you don’t want these handy suggestions, and just want to search through what actually lives on your phone, toggle off the “Suggestions in Search” feature.
Another new iOS 10 feature is Look Up, which replaces Define from previous versions of iOS. Activate Look Up by tapping on a word and selecting Look Up. (You’ll find it next to your Copy and Paste options.) Look Up gives you more than just a basic definition—it tries to prevent more relevant info, like App Store suggestions, videos, websites, movie show times, points of interest nearby, and more. To ditch these suggestions, toggle off the “Suggestions in Look Up” feature.
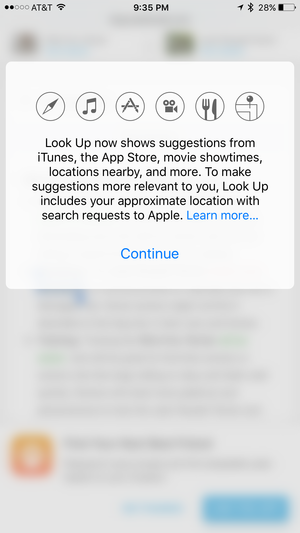
In this section, you’ll also find a list of everything that can come up in the search results, since Spotlight can search inside of apps as well as content like your email, contacts, and calendars. You can toggle off any of the apps or features that you’d like to omit from your search results.
Handoff: Nothing really has changed with Handoff, but this section used to include the settings for the Suggested Apps feature. Suggested apps are shown on the bottom-left corner of your lock screen and in the app switcher, based on your location or usage patterns. For example, when you are near a Target or a Starbucks, those apps’ icons will appear on your lock screen, assuming you have the apps installed and have given them permission to access your location. This feature setting is now tied in with Spotlight Search.
CarPlay: If you’re lucky enough to have CarPlay in your car, you can now customize your car’s navigation layout by dragging and dropping apps into a mirrored version of your display on your iPhone. You can find this by going to CarPlay > Car Navigation. This screen has a list of all of your CarPlay compatible apps, so have at it.
You’ll also see the toggle to Allow CarPlay While Locked, which simply allows CarPlay to have access to your iPhone while your phone is locked. Probably worthwhile to keep toggled on.
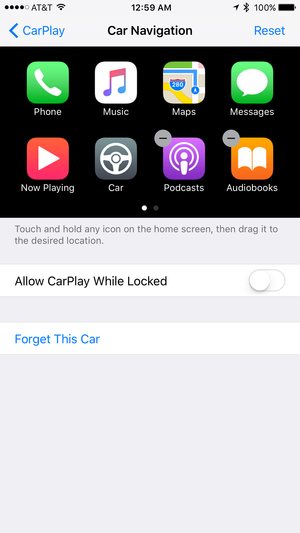
Accessibility: Several tweaks and small changes were made to iOS 10’s accessibility features:
VoiceOver: VoiceOver, which speaks items that are found on your iPhone’s screen, doesn’t have many settings changes, but the settings are organized differently. The Speak Hints toggle is now found under a menu item called Verbosity—when turned on, this feature will provide some additional detail on how to use a button or feature you’ve selected. Also in the Verbosity settings: an Emoji Suffix toggle, which will speak the word “emoji” when emojis are read in text context if turned on.
The “Use Sound Effects” toggle is missing from the main screen; it’s now hidden under the Audio section. You’ll also find options for Audio Ducking and to Auto-select Speaker in Call, which will automatically switch your call to speaker phone if you hold the phone away from your ear.
In the Speech section, what once was called Default Dialect is now simply called Voice. Here, you’ll select your preferred language, voice, and dialect. You can correct any poor pronunciation of new works by adding an item to the Pronunciations section.
Magnifier: In iOS 10, you can use your iPhone’s camera to magnify things IRL, like fine print in a book or a hard-to-read brunch menu. Just toggle on the Magnifier setting. You’ll also find the Auto-Brightness tool here.
Display Accommodations: Here, you’ll find the settings to invert your display’s color, add color filters, or reduce white point, which all assist people who struggle with color blindness. They’ve moved from Accessibility’s main settings page.
Speech: Speech now has more language options for what it can speak back to you, and you can adjust the speaking rate. It can also speak out words as you type them, or provide feedback on the characters that you type.
Home Button: Hate the new “press Home to open” feature? You can go back to the before times—where you’d simply rest your finger on the Home button to activate Touch ID and unlock your phone—if you’d like. Toggle on the Rest Finger to Open option. Voila! You can also adjust the click speed required with the Home button—slow it down a bit, or make it even slower.
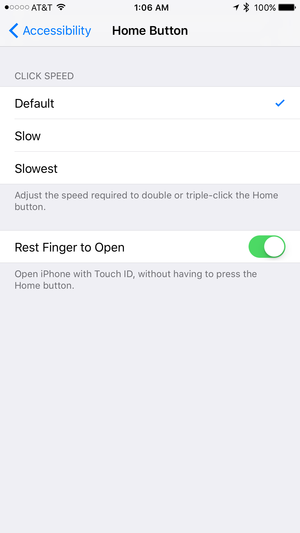
Restrictions: This is where you can restrict certain things—say, if you were giving this device to a kid and didn’t want them to have Safari or be able to install new apps or make in-app purchases. Turn Restrictions on at the top, then select what you’d like to restrict. One new notable option here: You can restrict Game Center’s new screen recording feature. And if you hate apps asking you if they can connect to Facebook, go to Restrictions > Facebook, and tap Don’t Allow Changes.
Language & Region: iOS 10 has a dedicated setting for Temperature Unit, which lets you switch between Fahrenheit and Celsius. Yay?
Display & Brightness
Nothing crazy to report here, except for that it swallowed up a setting that used to be found elsewhere: Auto-Lock. Your iPhone will automatically lock its display if left idle for too long—you pick that time lapse by tapping Auto-Lock.
Sounds
Not a new Setting, per-se… but have you noticed the new keyboard clicking sound? If you hate it, you can turn the clicks off on the Sounds setting—just scroll all the way down. (Sorry, there’s no way to bring the old sound back.)
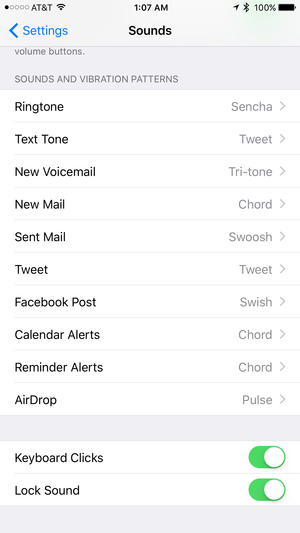
Siri
Siri’s settings used to be tucked away in the General section, but in iOS 10, it’s displayed right on your main Settings page. Hi, Siri!
Also new: App Support. Siri now works with third-party apps (if, of course, the app developer has used the Siri SDK to build its functionality within the app). Here, you’ll find a list of Siri-ready apps; toggle on the ones you want to use Siri with, and keep the others turned off. You can now use Siri to make a restaurant reservation through OpenTable, pay back your friend who picked up the tab through Venmo, and then hail a ride home with Lyft.
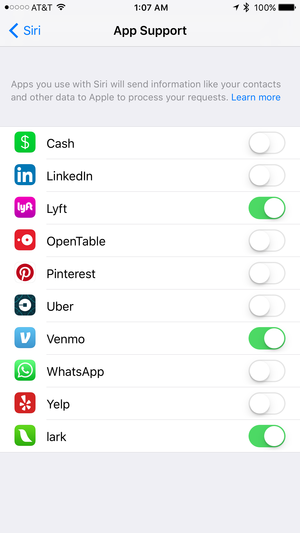
Notes
One reason note-taking apps like Evernote have relegated Apple’s built-in Notes app to the sideline is because they have features like collaboration that let multiple people contribute to a note. Apple clearly—please forgive me this pun—took note: iOS 10’s version of Notes has a collaboration feature. In Settings, you can password-protect your notes, opt save all media shared within Notes to your Photos app, and sync your Notes with iCloud (or another supported account).
Phone
With iOS 9, the SIM PIN setting moved from the Phone settings to Cellular. Welp, that change didn’t last long—in iOS 10, it’s back in the Phone settings. This feature lets you put a separate PIN code on your SIM card, so if someone had your stolen or misplaced phone, they couldn’t use your SIM card in another device. Your iPhone or iPad will prompt you to enter the SIM pin whenever you swap out the SIM (which you probably won’t do much, if ever) or when you reboot the device.
SIM PIN is off by default, so if you want to use it, first you’ll turn it on. Your SIM has a default PIN on it already: For AT&T and Verizon, it’s 1111. For Sprint and T-Mobile, it’s 1234. (Great PINs, y’all.) Once you enter that—and you have to get it right within three tries or your SIM will be locked, but I believe in you—you can tap Change PIN and change it to something good. You can stick with four digits, or use more, up to eight digits total, all numbers. Again, pick something memorable because if you enter the wrong PIN too many times, your SIM will be permanently locked and you’ll have to ask your carrier for a new one.
Maps
Apple Maps got a huge overhaul in iOS 10, and with it comes some extra things to tweak in its settings. First, you’ll select your preferred transportation type—Driving, Walking, or Transit—so that Maps knows what kind of directions to show you first by default.
In the Driving & Navigation menu, you’ll find options for avoiding tolls and highways, to show a compass in the app’s main navigation, and the settings for your navigation voice volume. You’ll also find a toggle that can pause spoken audio during navigation prompts, so that you won’t miss a single second of your podcast or audio book.
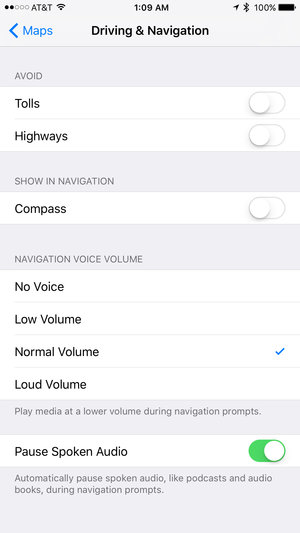
The Transit menu has a list of all of the transit vehicles that Apple Maps supports. Select which type of vehicle you’d like to see in your transit directions results (heck, if you live in the San Francisco Bay Area, you’ll likely want to select all of them).
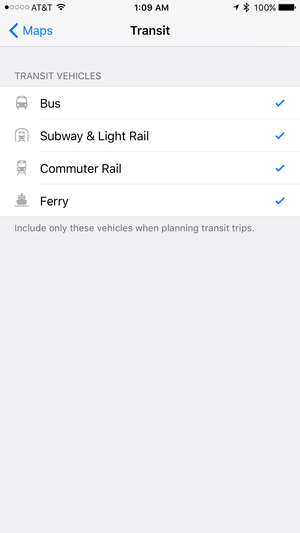
Apple Maps can also remember where you parked your car, if you’d like it to—just toggle on Show Parked Location, and you’ll see your car’s parked spot on the map. Your iPhone must be connected to your car’s Bluetooth or CarPlay stereo in order for this feature to work, however.
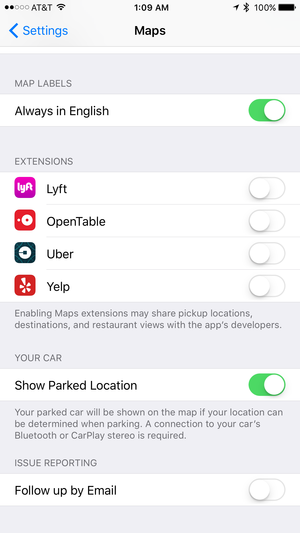
The biggest change: Extensions. Apple Maps now supports third-party apps and services, like Lyft, Uber, OpenTable, and Yelp. When searching for directions to a restaurant, for example, you can make a reservation or read reviews straight from your Maps app, and then get a fare and time estimate for your Lyft ride over to the restaurant.
Safari
Apple Pay hit Safari and the Mac with iOS 10. If you’d like to use it more frequently, toggle on the Check for Apple Pay option, which lets websites check to see if you have Apple Pay set up so that they can offer you that payment option at checkout.
This story, “Settings in iOS 10: Every notable change you need to know” was originally published by
http://www.cio.com/article/3121213/ios/settings-in-ios-10-every-notable-change-you-need-to-know.html#tk.rss_all via http://www.cio.com #CIO, #Technology